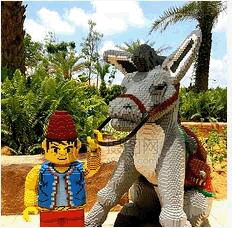产品展示
当前位置: > 918博天堂 >
Solidworks建模扭转弹簧的具体步骤讲述
- 产品名称:Solidworks建模扭转弹簧的具体步骤讲述
- 产品简介:亲们想知道Solidworks如何 建模扭转弹簧的操作吗?下面就是小编整理的Solidworks 建模扭转弹簧的具体步骤讲述 3、进入草图平面后,先画一个圆,圆心最好是与坐标原点重合。笔者画的圆半径为3(直径为6),画完在这个圆之后,退出草图。 4、创建螺旋线什么的可以
产品介绍:
亲们想知道Solidworks如何 建模扭转弹簧的操作吗?下面就是小编整理的Solidworks 建模扭转弹簧的具体步骤讲述
3、进入草图平面后,先画一个圆,圆心最好是与坐标原点重合。笔者画的圆半径为3(直径为6),画完在这个圆之后,退出草图。
4、创建螺旋线什么的可以自选合适的就行,最关键的是红色框选中的起始角度,这个最好是0,否则后面会有点麻烦。
5、上一步创建了螺旋线,这一步继续去创建一个草图,只不过这次是以上视基准面为草图平面来创建原动机。
6、进入草图状态,画一个直径0.4的圆。注意定位尺寸,圆心必须和螺旋线的起始点重合,否则你将不知道扫描出来的实体直径究竟是多少。
7、激活“扫描”命令变形,轮廓选择0.4的圆,路径选择螺旋线,选择的顺序无所谓,只要别把路径选择成了圆而轮廓选择成了螺旋线就成。完成这个扫描操作,扭转弹簧的主要部分就完成了。
8、继续利用草图2(也就是直径0.4的圆)进行拉伸操作。在工具栏中点击“拉伸凸台/基体”命令,选择草图2,设置拉伸高度6.0,笔者觉得这个数字比较好。拉伸完成之后,扭转弹簧的一段就完成了。
9、继续创建草图,这次创建草图的平面则不再是坐标系中的基准面,而是扫描实体的另一端平面。就是红色框选所示的暗色平面。
10、继续画一个圆,圆必须与扫描的截面重合,所以尺寸必须是直径0.4(半径0.2没办法干式制动器,SolidWorks一般显示半径)主密封。完成圆的绘制之后,记得要退出草图哦。
11、回到特征工具栏,点击“拉伸凸台/基体”,同样的操作、同样的数据,只是草图换成了刚刚画的0.4的圆所在的草图。看下图拉伸效果。
 918博天堂注册帐号
918博天堂注册帐号